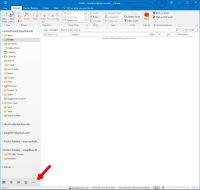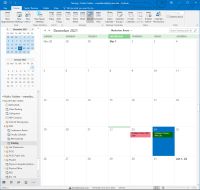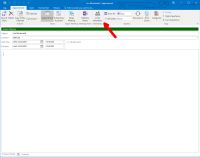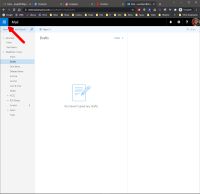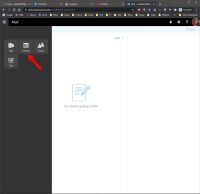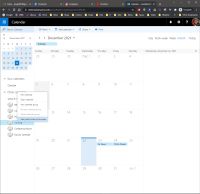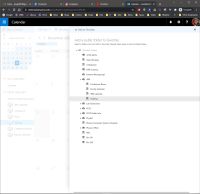Laser Safety Training Appointments
Making an appointment for your specialized laser safety training can be done with the department's online calendars, using either the Outlook desktop client or the Outlook Web App (OWA) "webmail". The desktop client is mostly intuitive to use, but the webmail interface requires some tricks.
Outlook Desktop
The various public calendars can be found in the desktop client using "folder views". This is not the default "inbox" view. To see all the available Outlook features and folders look to the bottom of the navigation sidebar (as in Figure 1). Clicking the little three-dot menu icon lets you choose the "folders" view. Once done, you should see all the Outlook features in the navigation sidebar, including "Public Folders". Expand that through "All Public Folders", then "JRM" and finally select "Training". You should see the training appointment schedule (as in Figure 2).
You can now just right-click on a date and make a "new appointment", just as you usually would in any Outlook calendar. Be sure to follow the guidelines provided by Charles about available times.
Once you make your appointment, please "invite" Charles there. This will alert him to your newly created appointment. In the Outlook desktop, you can send an invitation either by right-clicking you appointment and choosing "Invite Attendees" or by opening the appointment by double clicking, then finding the "Invite Attendees" button on the ribbon (as seen in Figure 3). Both techniques open a mail-like window where you can choose who to send the invitation to.
Outlook Web App
The same task can be done using the OWA webmailer, but the public calendars may not be visible to you by default. To find the OWA calendars, click on the gridded dot "hamburger" menu icon at the upper left (see Figure 4). This opens a new navigation menu that will let you select "Calendar" (as in Figure 5).
By default you will see your personal calendar. The navigation sidebar will also offer any "other calendars", but only if you have selected them as "favorites". This is where you'll eventually find the Training calendar. To add a favorite, right-click on "other calendars" and choose "Add public folder to Favorites" (as in Figure 6). This will give you a list of available public calendars and folders (as in Figure 7). The exact contents of the list depends on who you are, but you should see the "JRM" category and be able to select the "Training" calendar there.
You should now see the Training calendar available under "other calendars" and should select it. Double-clicking on a date will open a dialog that lets you create your appointment. Again, please follow the guidelines provided by Charles.
Unfortunately, you cannot send and "invitation" from a public calendar in OWA like you can in the desktop app. Instead, once you make your appointment in OWA send Charles an e-mail telling him the details.
Questions concerning your training should be directed to Charles Fehrenbach. Questions about using the mail system (or any other computing resource) should go to Vince Needham.